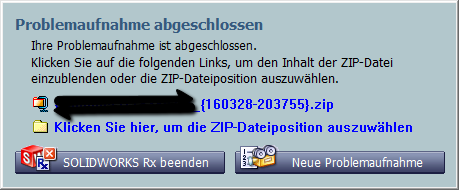Wie kann ich eine Problemaufnahme mit SOLIDWORKS Rx erstellen und was macht dieses Werkzeug genau?
SOLIDWORKS Rx analysiert Ihr System, schlägt mögliche Lösungen vor und sammelt Daten, die dem Support-Mitarbeiter bei der Feststellung des Problems helfen können.
- Starten Sie SOLIDWORKS Rx
Zugriff: Klicken Sie in Microsoft Windows auf Start > SOLIDWORKS <Version> > SOLIDWORKS Werkzeuge > SOLIDWORKS Rx
SOLIDWORKS Rx (Anfang)
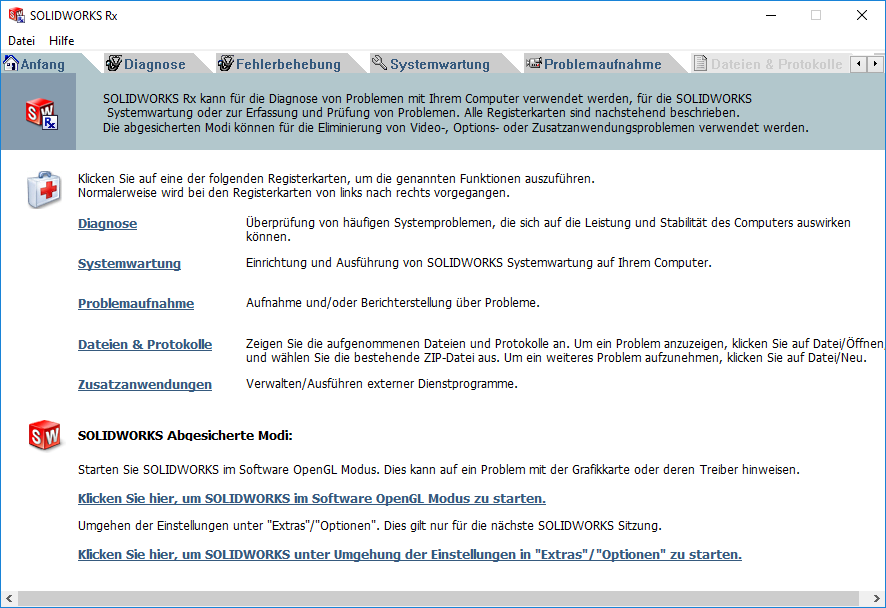
- Klicken Sie auf Problemaufnahme
Problemaufnahme mit Meldung: Systeminformationen werden gesammelt.
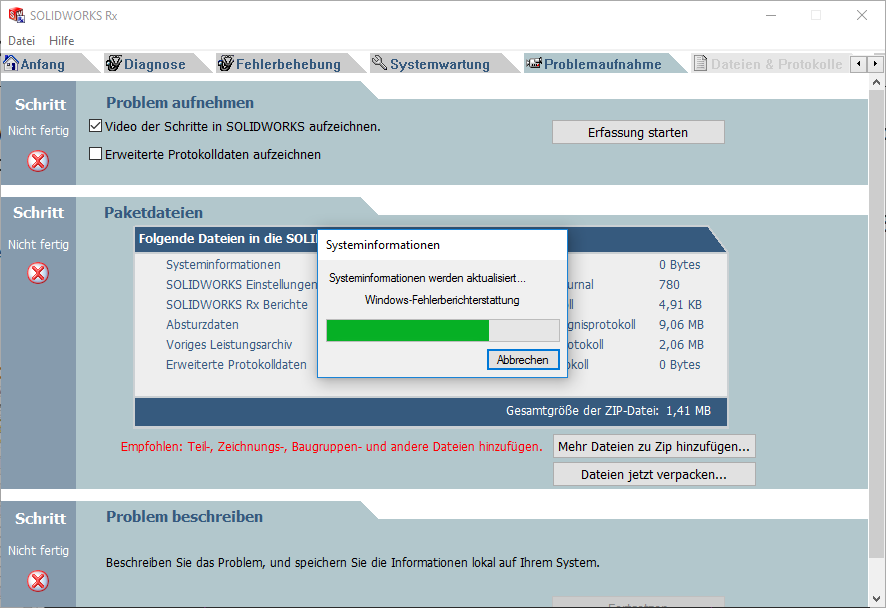
Tipp: Sollte Ihr Problem nicht reproduzierbar bzw. nachvollziehbar sein dann können Sie mit Schritt 4 fortfahren. - Erfassung starten (soweit das Problem reproduzierbar ist)
Aktivieren Sie: „Video der Schritte in SOLIDWORKS aufzeichnen.“ und klicken Sie auf „Erfassung starten“
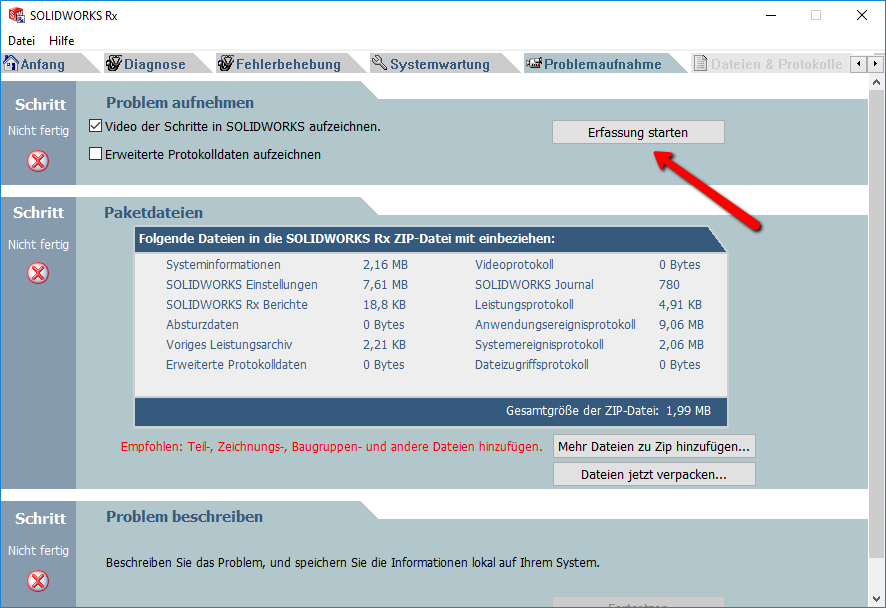
Sollte SOLIDWORKS bereits gestartet sein, erscheint diese Meldung:
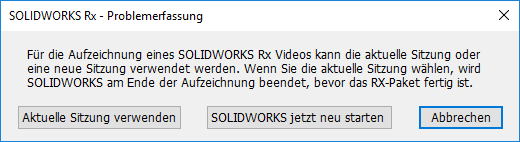
Wählen Sie: „Aktuelle Sitzung verwenden“ aus um das aktuell geöffnete SOLIDWORKS für eine Problemaufnahme zu verwenden oder wählen Sie: „SOLIDWORKS jetzt neu starten“ aus um eine neue SOLIDWORKS Sitzung zur Problemaufnahme zu starten.SOLIDWORKS mit Meldung SOLIDWORKS Rx – Problemerfassung
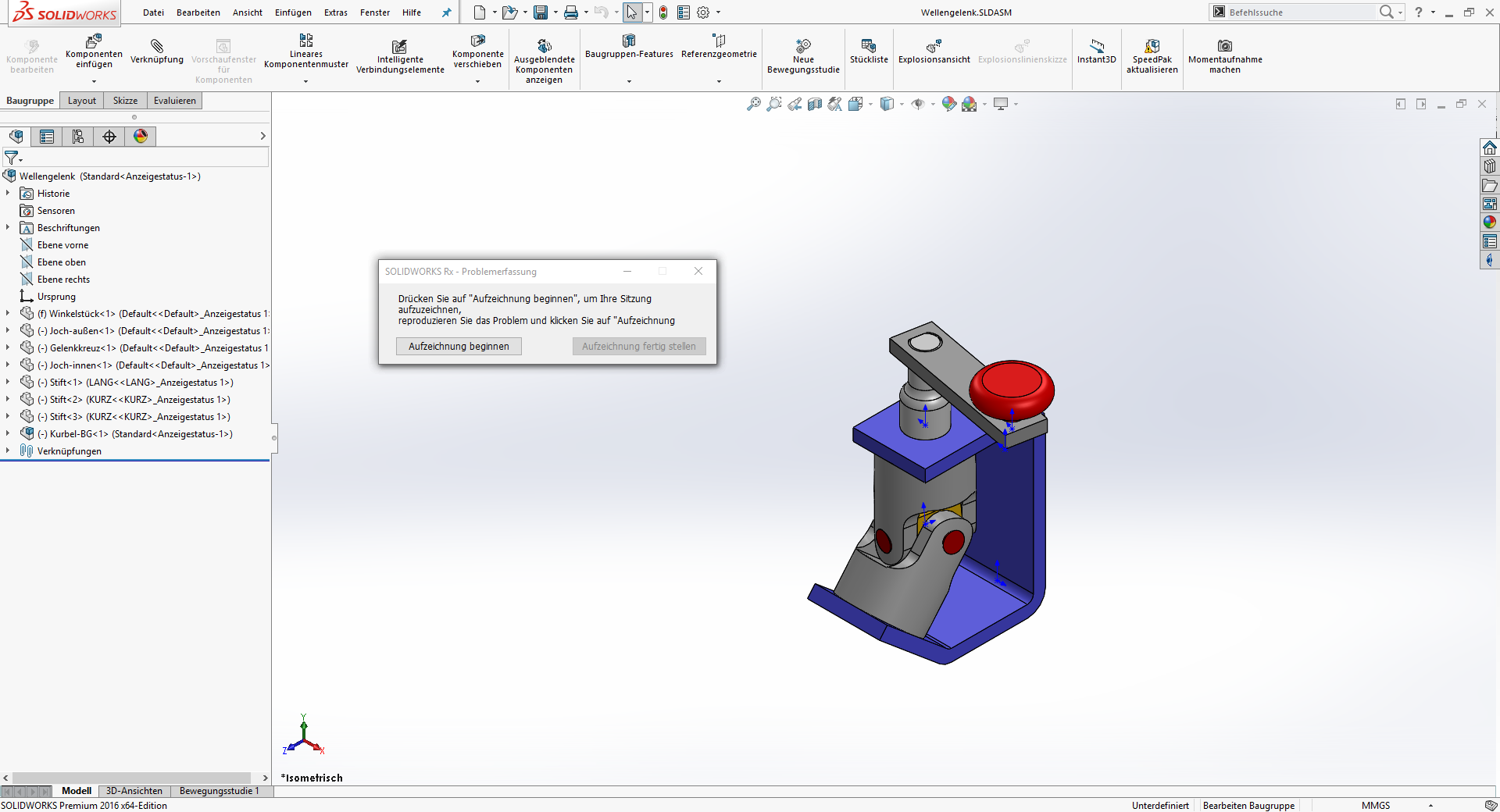
Klicken Sie auf Aufzeichnung beginnen um die Problemaufnahme zu starten.
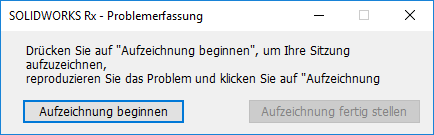
Versuchen Sie nun die Schritte Ihres Problems oder den Fehler aufzeichnen. Durch Beenden von SOLIDWORKS wird die Videoaufzeichnung beendet. Sollte bei der Aufzeichnung SOLIDWORKS abstürzen dann wird SOLIDWORKS Rx automatisch beendet. - SOLIDWORKS Rx nach der Problemaufnahme – Daten verpacken
Klicken Sie auf „Dateien jetzt verpacken …“
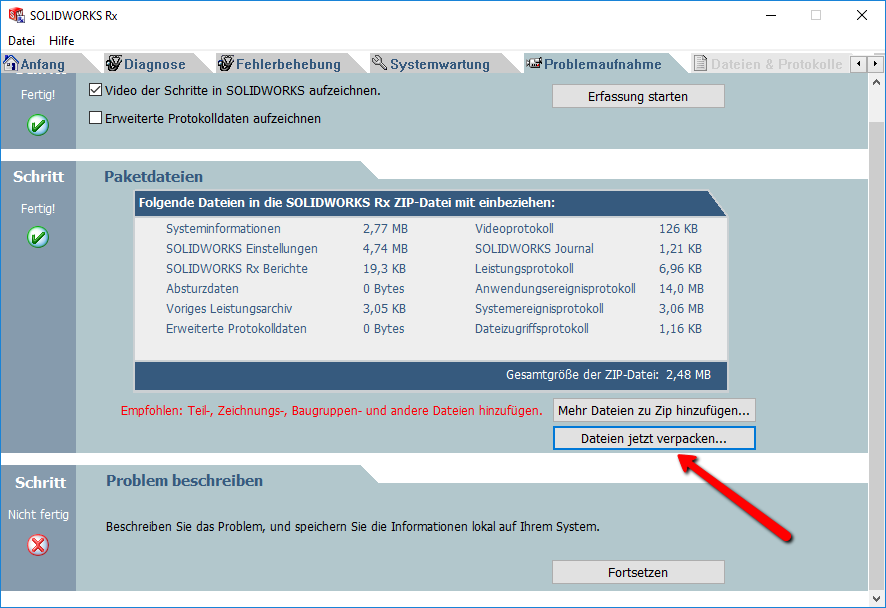
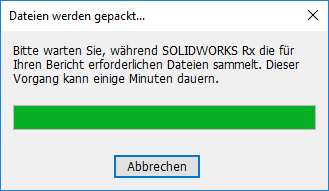
Nun werden Sie nach dem Speicherort gefragt.
Der Standard Speicherort lautet „C:\Users\BenutzerXYZ\Documents\SW Log Files“.
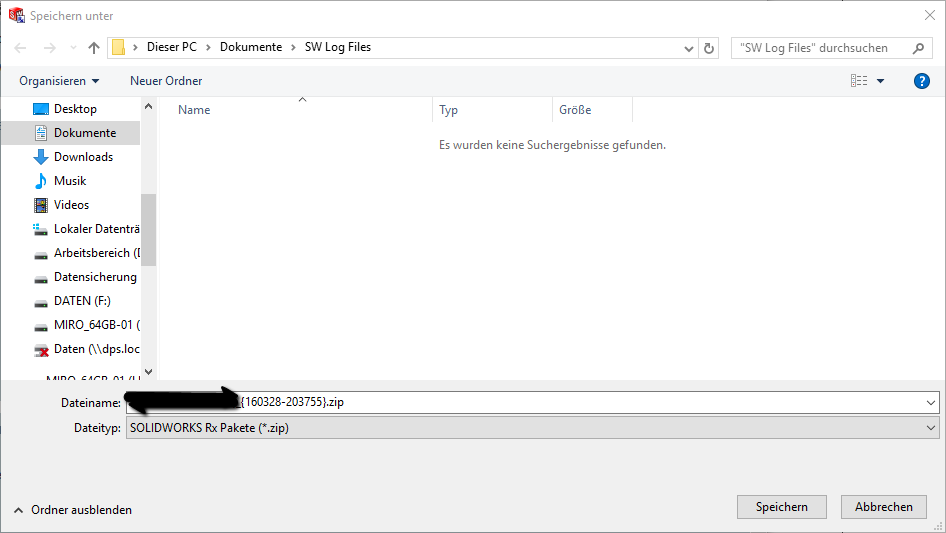
Meldung: Paket vollständig
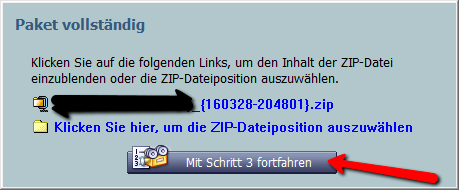
Klicken Sie auf „Mit Schritt 3 fortfahren“ um das Problem zu beschreiben - Problemaufnahmedetails
Füllen Sie alle Pflichtfelder aus.
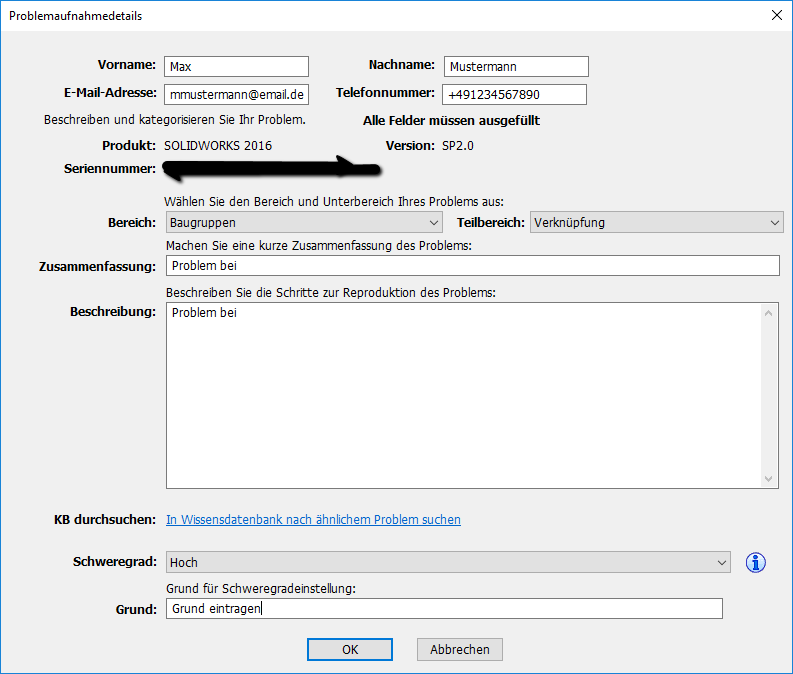
Problemaufnahme abgeschlossen
Tipp: Eigenständige Produkte / Produkte, die nicht als Addin im SOLIDWORKS integriert sind, können nicht über das SOLIDWORKS Rx Werkzeug gestartet werden. Möchten Sie aber dennoch ein Video erstellen, um ein Problem aufzuzeichnen, starten die Sie SOLIDWORKS wie hier beschrieben. Öffnen Sie nun das gewünschte Produkt und legen Sie es über das SOLIDWORKS-Fenster. Alles innerhalb des SOLIDWORKS-Fensters (SW-Rahmen beachten) wird im Video mit aufgezeichnet. Die Log-Dateien beziehen sich jedoch weiterhin auf Ihr Betriebssystem und SOLIDWORKS. Dieser kleine Trick gilt ausschließlich für die Videoaufzeichnung.
Sie können nun über “SOLIDWORKS Rx beenden” das Werkzeug schließen.